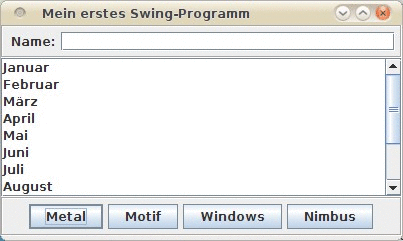
| Titel | Inhalt | Suchen | Index | DOC | Handbuch der Java-Programmierung, 7. Auflage |
| << | < | > | >> | API | Kapitel 36 - Swing: Grundlagen |
In diesem Abschnitt soll ein einfaches Beispielprogramm vorgestellt werden. Es handelt sich um eine einfache (und weitgehend sinnfreie) Swing-Anwendung mit einem Hauptfenster, in dem drei Gruppen von Komponenten untergebracht sind:
Die beiden Panels wurden mit einer Umrandung versehen und alle aktiven Elemente zeigen Tooltips an, wenn man mit dem Mauszeiger darauf zeigt. Durch Drücken auf den Schließen-Button in der Titelleiste kann das Programm beendet werden. Die übrigen Dialogelemente besitzen - neben ihrem Standardverhalten - keinerlei zusätzliche Funktionalität.
Abbildung 36.1 zeigt das Beispielprogramm mit dem Standard-Look-and-Feel von Java-Programmen (das auch als Metal-Look-and-Feel bezeichnet wird):
Abbildung 36.1: Das Beispielprogramm im Metal-Look-and-Feel (unter Ubuntu)
Oben links ist das Label »Name« mit seinem zugeordeten Icon zu erkennen. In das Textfeld wurde bereits der String »Meier, Karl-Friedrich« eingetragen. In der Liste ist der Monat Juni ausgewählt und ihr Tooltip wird angezeigt, weil der Mauszeiger über der Liste verweilt. Die beiden Panels haben eine zusätzliche Umrandung, die vom Programm explizit hinzugefügt wurde.
Durch Drücken der Buttons kann das Look-and-Feel umgeschaltet werden. Abbildung 36.2 zeigt das Programm mit aktiviertem Motif-, Abbildung 36.3 mit aktiviertem Windows-Look-and-Feel.
 |
Während das Metal-Look-and-Feel für Swing neu entwickelt wurde, versuchen die beiden anderen, die speziellen Eigenschaften der korrespondierenden Fenstersysteme nachzuahmen. In der Praxis gelingt ihnen das mit wechselndem Erfolg. Insbesondere Anwender, die sehr an eines der beiden Fenstersysteme gewöhnt sind, werden viele kleine Abweichungen in der Swing-Implementierung feststellen. Zu bedenken ist auch, dass einige der Look-and-Feels aus Lizenzgründen nur auf ihren Originalplattformen zur Verfügung stehen (z.B. das Windows- und das Mac-Look-and-Feel). |
|
 |
Abbildung 36.2: Das Beispielprogramm im Motif-Look-and-Feel (unter Ubuntu)
Abbildung 36.3: Das Beispielprogramm im Windows-Look-and-Feel (unter Windows 7)
Abbildung 36.4: Das Beispielprogramm im Nimbus-Look-and-Feel (unter Ubuntu)
Zunächst wollen wir uns den Quellcode des Beispielprogramms ansehen. Er besteht aus der Klasse für das Hauptfenster, die lediglich einen parameterlosen Konstruktor und die Methode actionPerformed enthält. Der Programmcode ähnelt den Beispielen, die wir zum AWT gesehen haben:
001 /* Listing3601.java */
002
003 import java.awt.event.*;
004 import java.awt.*;
005 import javax.swing.*;
006
007 public class Listing3601
008 extends JFrame
009 implements ActionListener
010 {
011 private static final String[] MONTHS = {
012 "Januar", "Februar", "März", "April",
013 "Mai", "Juni", "Juli", "August",
014 "September", "Oktober", "November", "Dezember"
015 };
016
017 public Listing3601()
018 {
019 super("Mein erstes Swing-Programm");
020 //Panel zur Namenseingabe hinzufügen
021 JPanel namePanel = new JPanel();
022 JLabel label = new JLabel(
023 "Name:",
024 new ImageIcon("triblue.gif"),
025 SwingConstants.LEFT
026 );
027 namePanel.add(label);
028 JTextField tf = new JTextField(30);
029 tf.setToolTipText("Geben Sie ihren Namen ein");
030 namePanel.add(tf);
031 namePanel.setBorder(BorderFactory.createEtchedBorder());
032 getContentPane().add(namePanel, BorderLayout.NORTH);
033 //Monatsliste hinzufügen
034 JList<String> list = new JList<String>(MONTHS);
035 list.setToolTipText("Wählen Sie ihren Geburtsmonat aus");
036 getContentPane().add(new JScrollPane(list), BorderLayout.CENTER);
037 //Panel mit den Buttons hinzufügen
038 JPanel buttonPanel = new JPanel();
039 JButton button1 = new JButton("Metal");
040 button1.addActionListener(this);
041 button1.setToolTipText("Metal-Look-and-Feel aktivieren");
042 buttonPanel.add(button1);
043 JButton button2 = new JButton("Motif");
044 button2.addActionListener(this);
045 button2.setToolTipText("Motif-Look-and-Feel aktivieren");
046 buttonPanel.add(button2);
047 JButton button3 = new JButton("Windows");
048 button3.addActionListener(this);
049 button3.setToolTipText("Windows-Look-and-Feel aktivieren");
050 buttonPanel.add(button3);
051 JButton button4 = new JButton("Nimbus");
052 button4.addActionListener(this);
053 button4.setToolTipText("Nimbus-Look-and-Feel aktivieren");
054 buttonPanel.add(button4);
055 buttonPanel.setBorder(BorderFactory.createEtchedBorder());
056 getContentPane().add(buttonPanel, BorderLayout.SOUTH);
057 //Windows-Listener
058 addWindowListener(new WindowClosingAdapter(true));
059 }
060
061 public void actionPerformed(ActionEvent event)
062 {
063 String cmd = event.getActionCommand();
064 try {
065 //PLAF-Klasse auswählen
066 String plaf = "unknown";
067 if (cmd.equals("Metal")) {
068 plaf = "javax.swing.plaf.metal.MetalLookAndFeel";
069 } else if (cmd.equals("Motif")) {
070 plaf = "com.sun.java.swing.plaf.motif.MotifLookAndFeel";
071 } else if (cmd.equals("Windows")) {
072 plaf = "com.sun.java.swing.plaf.windows.WindowsLookAndFeel";
073 } else if (cmd.equals("Nimbus")) {
074 plaf = "javax.swing.plaf.nimbus.NimbusLookAndFeel";
075 }
076 //LAF umschalten
077 UIManager.setLookAndFeel(plaf);
078 SwingUtilities.updateComponentTreeUI(this);
079 } catch (UnsupportedLookAndFeelException e) {
080 System.err.println(e.toString());
081 } catch (ClassNotFoundException e) {
082 System.err.println(e.toString());
083 } catch (InstantiationException e) {
084 System.err.println(e.toString());
085 } catch (IllegalAccessException e) {
086 System.err.println(e.toString());
087 }
088 }
089
090 public static void main(String[] args)
091 {
092 Listing3601 frame = new Listing3601();
093 frame.setLocation(100, 100);
094 frame.pack();
095 frame.setVisible(true);
096 }
097 }
|
Listing3601.java |
 |
In vielen Beispielen in diesem Buch wird der Einfachheit halber die in Abschnitt 24.2.4 vorgestellte Klasse WindowClosingAdapter verwendet, um einen Listener zum Schließen des Fensters zu registrieren. Damit ein solches Beispiel sich kompilieren lässt, muss die Datei WindowClosingAdapter.java im aktuellen Verzeichnis vorhanden sein. Sie befindet sich auf der DVD zum Buch oder in Listing 24.2. |
|
 |
 |
 |
Das im obigen Listing verwendete Nimbus-Look-and-Feel gilt als Neuerung der Version 7. Tatsächlich wird das Nimbus-Look-and-Feel bereits seit der Version 6 Update 10 ausgeliefert. Allerdings finden Sie die Look-and-Feel-Klasse in Version 6 unter com.sun.java.swing.plaf.nimbus.NimbusLookAndFeel. |
|
 |
Obwohl alle Swing-Komponenten in javax.swing und seinen Unterpaketen stecken, benötigen wir in diesem Beispiel den Import des Pakets java.awt.
Neben den Dialogelementen gibt es andere Klassen aus java.awt, die häufig auch in Swing-Programmen benötigt werden, etwa die Layoutmanager, Color- oder Font-Objekte oder die Klasse Graphics.
Das Paket java.awt.event wird regelmäßig auch in Swing-Programmen benötigt, denn es enthält die Klassen für das Versenden von Events und Registrieren von Event-Handlern. Diese werden in Swing-Programmen in der gleichen Art und Weise benötigt wie in AWT-Programmen.
Das Hauptfenster unserer Anwendung ist aus der Klasse JFrame abgeleitet, die ihrerseits aus Frame abgeleitet ist. JFrame ist eine der vier Klassen, mit denen in Swing Hauptfenster erzeugt werden können (JDialog, JWindow und JApplet sind die anderen drei). JFrame hat ähnliche Eigenschaften wie Frame und wird auch ähnlich programmiert wie diese. Beide unterscheiden sich jedoch in einem bedeutenden Punkt voneinander.
In Zeile 032 ist zu sehen, dass eine Komponente nicht einfach mit add auf dem Fenster platziert wird. Stattdessen wird zunächst eine Methode getContentPane aufgerufen und erst auf dem von ihr zurückgegebenen Container wird das Dialogelement mit add platziert. Diese - auf den ersten Blick umständliche - Vorgehensweise ist allen Swing-Hauptfenstern gemein und wird durch deren innere Struktur verursacht. Der eigentliche Container mit den sichtbaren Dialogelementen (die ContentPane) ist nämlich Bestandteil einer ganzen Reihe geschachtelter Komponenten, in denen die übrigen Bestandteile des Fensters (etwa dessen Menü) untergebracht sind.
 |
Neben add durften in früheren JDKs auch die Methoden setLayout und remove nicht direkt auf dem Hauptfenster aufgerufen werden. Weil es immer wieder zu Missverständnissen kam, entschied man sich mit Version 5 des JDK, diese Methoden am JFrame zu überschreiben und den Aufruf an die ContentPane zu delegieren.
In den neuen JDKs können Sie Zeile 032
daher kurz so schreiben:
Die »alte Schreibweise« ist natürlich weiterhin erlaubt und auch noch recht weit verbreitet. |
|
 |
Die Buttonleiste und das Label mit seinem Textfeld werden im Beispielprogramm auf einem JPanel platziert. JPanel ist das Swing-Pendant zu Panel und dient wie dieses dazu, eine Reihe von Dialogelementen unter Kontrolle eines eigenen Layoutmanagers anzuordnen. Anders als bei den Hauptfenstern gibt es hier keine ContentPane, sondern die Dialogelemente und der Layoutmanager werden dem Panel direkt zugewiesen. Die Bedienung eines JPanel entspricht fast vollständig der eines Panel.
 |
Die Vaterklasse von JPanel ist JComponent. Sie wird - mit Ausnahme der Hauptfenster - als Basisklasse für praktisch alle Swing-Komponenten verwendet. JComponent ist direkt aus Container abgeleitet und besitzt daher alle Eigenschaften der Klassen Component und Container. Die technische Unterscheidung zwischen Dialogelementen mit bzw. ohne Unterelemente wurde damit in Swing fallengelassen. Dennoch ist ein Button im praktischen Sinne natürlich nach wie vor ein elementares Dialogelement und es gibt keine sinnvolle Möglichkeit, weitere Dialogelemente darauf zu platzieren. |
|
 |
Ein JLabel ist ein Dialogelement zur Anzeige eines (meist unveränderlichen) Textes. Es wird im Beispielprogramm verwendet, um das Textfeld im oberen Teil des Fensters zu beschriften. Im Gegensatz zu einem Label kann ein JLabel zusätzlich ein Icon enthalten. Im Beispielprogramm wird es in Zeile 024 direkt an den Konstruktor der Klasse übergeben. Auf diese Weise ist es sehr einfach möglich, zusätzliche grafische Elemente in Swing-Dialogen zu platzieren.
Ein JTextField repräsentiert ein einzeiliges Eingabefeld für Textdaten. Für einfache Anwendungsfälle entspricht seine Bedienung der Klasse TextField. Unser Beispiel verwendet es zur Eingabe eines Namens. Zur verdeckten Eingabe von Passwörtern eignet sich die aus JTextField abgeleitete Klasse JPasswordField. Sie entspricht einem TextField nach Aufruf von setEchoCharacter.
Einige der Dialogelemente im Beispielprogramm enthalten einen Tooltip-Text. Dieser wird angezeigt, wenn die Maus über das Dialogelement bewegt und dort gehalten wird. Ein Tooltip sollte zusätzliche Informationen geben, die dem unerfahrenen Anwender eine Hilfe bei der Bedienung des Programms sind. Tooltips werden mit der Methode setToolTipText definiert, die alle aus JComponent abgeleiteten Komponenten besitzen.
Eine andere Fähigkeit, die ebenfalls bereits in der Klasse JComponent realisiert wurde, besteht darin, beliebigen Komponenten eine Umrandung zuweisen zu können. Das Beispielprogramm versieht seine beiden Panels mit einem eingelassenen Rahmen (Zeile 031 und Zeile 055). Dazu ist lediglich ein Aufruf der Methode setBorder mit Übergabe einer Instanz der Klasse Border erforderlich. Diese wird meist mit Hilfe einer der create-Methoden der Klasse BorderFactory erzeugt.
Eine JList ist eine Liste von Werten, von denen einer oder mehrere ausgewählt werden können. Ihre Bedienung ähnelt der aus dem AWT bekannten Klasse List; ihre Fähigkeiten gehen aber über diese hinaus. JList ist ein gutes Beispiel für die Aufteilung der Swing-Komponenten in Benutzerschnittstelle und Model. Anstatt - wie in unserem Beispiel - einfach ein Array von festen Werten an den Konstruktor zu übergeben, können mit Hilfe eines Listenmodells (repräsentiert durch eine Instanz der Klasse ListModel) sehr komplexe und dynamische Datenstrukturen in der Liste präsentiert werden. Auch die Benutzeroberfläche ist veränderbar. Mit Hilfe eigener »Renderer« können neben einfachen Texten beispielsweise auch Grafiken oder andere Objekte angezeigt werden.
In Zeile 036 kann man noch eine Besonderheit sehen. Eine JList bietet standardmäßig keine Möglichkeit zum Scrollen ihres Inhalts. Wird sie ohne weitere Maßnahmen auf dem Panel platziert, können nur Elemente aus dem sichtbaren Bereich ausgewählt werden. Dieses Eigenschaft teilt sie mit anderen komplexen Swing-Elementen. Glücklicherweise gibt es eine einfache Lösung für dieses Problem. Die Liste ist nämlich lediglich in eine JScrollPane einzubetten, die an ihrer Stelle auf dem Dialog platziert wird. Dieses vielseitige Dialogelement versieht Dialogelemente, die mehr Platz benötigen, als auf dem Bildschirm zur Verfügung steht, mit Schiebereglern und kümmert sich um alle Details des Scrollens der Daten.
Als letztes Dialogelement in unserem Beispiel wird die Klasse JButton verwendet. Sie dient zur Darstellung von Schaltflächen und erbt die meisten Eigenschaften aus ihrer Vaterklasse AbstractButton (die ihre Eigenschaften übrigens auch an Menüeinträge vererbt). Wie im Programm zu sehen, entsprechen die Grundlagen der Bedienung von JButton denen der Klasse Button.
Wie in Abschnitt 36.1.2 erwähnt, kann das Look-and-Feel von Swing-Programmen zur Laufzeit umgeschaltet werden. Im Beispielprogramm ist das ab Zeile 065 zu sehen. Abhängig davon, welcher Button gedrückt wurde, wird der Variablen plaf der Klassenname einer Look-and-Feel-Implementierung zugewiesen. Durch Aufruf der Methode setLookAndFeel wird der UIManager angewiesen, das Look-and-Feel umzuschalten. Damit die Änderungen auch bei bereits auf dem Bildschirm befindlichen Dialogelementen sichtbar werden, wird anschließend durch Aufruf von updateComponentTreeUI der Klasse SwingUtilities der gesamte Dialog neu dargestellt.
 |
Schlägt der Aufruf von setLookAndFeel fehl (was je nach Plattform durchaus passieren kann), löst die Methode eine Ausnahme des Typs UnsupportedLookAndFeelException oder eine der Instanzierungsausnahmen aus. Das Programm sollte diese Ausnahme abfangen, das bestehende Look-and-Feel aktiviert lassen und den Anwender darüber in Kenntnis setzen. |
|
 |
| Titel | Inhalt | Suchen | Index | DOC | Handbuch der Java-Programmierung, 7. Auflage, Addison Wesley, Version 7.0 |
| << | < | > | >> | API | © 1998, 2011 Guido Krüger & Heiko Hansen, http://www.javabuch.de |