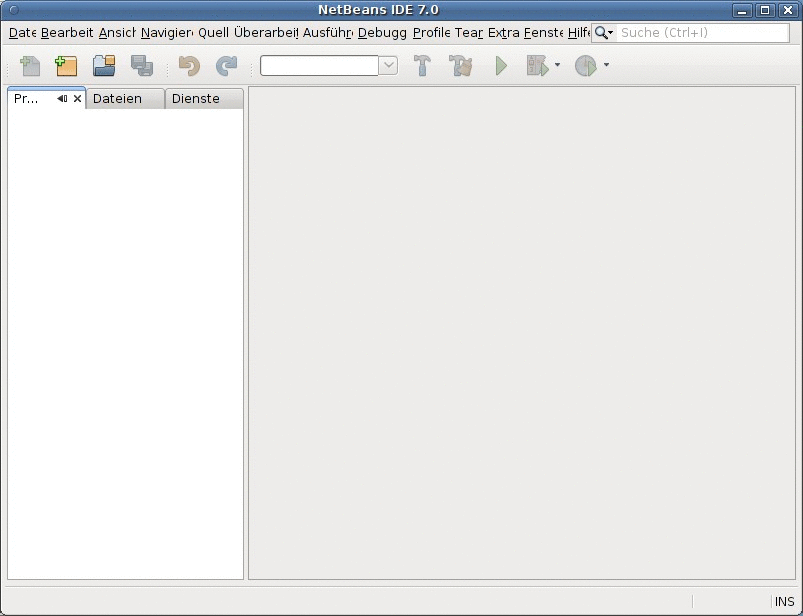
| Titel | Inhalt | Suchen | Index | DOC | Handbuch der Java-Programmierung, 7. Auflage |
| << | < | > | >> | API | Kapitel 3 - Integrierte Entwicklungsumgebungen |
Netbeans ist eine freie IDE von Oracle, die ursprünglich aus einem Studentenprojekt entstanden ist, aus dem sich im Laufe der Zeit ein kleines Unternehmen entwickelte. Netbeans wurde zunächst von Sun übernommen und unter dem Namen »Forté« vermarktet und weiterentwickelt. Nach der Übernahme von SUN liegen die Rechte heute bei Oracle. Netbeans unterliegt der CDDL (Common Development and Distribution License) und der GPL v2 (GNU General Public License).
Im Gegensatz zu Eclipse enthält Netbeans bereits in der Grundausstattung einen GUI-Builder zur Entwicklung von grafischen Oberflächen sowie einen Profiler, der auf Visual VM basiert (der auch neueren JDKs beiliegt). Bezüglich des Leistungsumfangs sind Netbeans IDE und Eclipse ähnlich mächtig. Beide IDEs wurden in Java geschrieben, unterstützen diverse Programmiersprachen und sind von der Architektur her vergleichbar. So bildet unter Netbeans ebenfalls die sogenannte »Plattform« die Grundlage der IDE und ähnlich wie bei Eclipse kann auch die Netbeans IDE durch zahlreiche Plugins erweitert werden.
Sie können Netbeans von der Buch-DVD oder von der offiziellen Projektseite unter http://netbeans.org/downloads herunterladen. Zum Download wählen Sie die gewünschte Sprache und das passende Betriebssystem aus und laden Sie das »Java SE«-Bundle herunter. Beachten Sie, dass auch die Netbeans IDE ein vorinstalliertes JDK benötigt. Hinweise zu dessen Installation finden Sie in Abschnitt 2.1.2.
Rufen Sie nach dem Download die heruntergeladene Datei auf, um den Wizard für den Setup-Prozess zu starten. Nachdem Sie alle Installationsanweisungen befolgt haben, finden Sie ein Icon auf Ihrem Desktop, mit dessen Hilfe Sie die Netbeans IDE starten können.
Abbildung 3.5: Die Netbeans IDE nach dem ersten Öffnen
Schließen Sie zunächst den Willkommensbildschirm und legen Sie ein Verzeichnis an, unter dem Netbeans Ihre Projekte verwalten soll, z.B. c:\Projekte.
 |
Falls Sie mit den unterschiedlichen IDEs arbeiten, sollten Sie darauf achten, dass Sie Projekte verschiedener IDEs nicht im gleichen Workspace mischen. Legen Sie lieber spezifische Workspace-Verzeichnisse je Entwicklungsumgebung an, z.B. c:\Workspace für Eclipse, c:\Projekte für Netbeans usw. |
|
 |
Wie schon im vorigen Abschnitt wollen wir uns mit Hilfe eines einfachen HelloWorld-Programms mit den Möglichkeiten und der Bedienung der IDE vertraut machen. Im Vergleich zu Eclipse gibt es unter Netbeans kein Perspektiven-Konzept. Anfangs ist der Bildschirm zunächst in zwei feste Bereiche unterteilt.
Um ein neues Java-Projekt anzulegen, klicken Sie mit der rechten Maustaste in die Projektansicht. Nun öffnet sich das Kontextmenü, aus dem der erste Menüpunkt »Neues Projekt...« ausgewählt wird. Wählen Sie anschließend die Kategorie »Java« und den Projekttyp »Javaanwendung« und klicken Sie dann auf »Weiter«. Geben Sie dem Projekt den Namen »HelloWorld«, wählen Sie als Ablageort das zuvor angelegte Workspace-Verzeichnis c:\Projekte und unter »Hauptklasse erzeugen« tragen Sie »HelloWorld« ein. Wenn Sie den Dialog beenden, legt Netbeans ein Projekt und eine Klasse HelloWorld an:
Wir wollen nun die main-Methode erweitern, indem wir den Cursor in Zeile 016 positionieren und dort [UMSCHALT]+[ENTF] drücken. Damit löschen wir die aktuelle Zeile, also den für uns unbedeutenden Kommentar, um ihn anschließend mit System.err.println("Hello, world!"); zu überschreiben.
Einfacher geht es auch hier, wenn man die Codevervollständigung zu Hilfe nimmt. Schreiben Sie einfach sout, drücken Sie die [TAB]-Taste und der Editor ersetzt dieses Kürzel durch System.out.println("");. Speichern Sie nun die erzeugte Datei, indem Sie [STRG]+[S] drücken. Auch unter Netbeans brauchen Java-Klassen nicht explizit kompiliert zu werden, denn sobald eine Klasse nach einer Änderung gespeichert wird, kompiliert Netbeans diese und alle abhängigen Klassen automatisch neu.
001 public class HelloWorld {
002 /**
003 * @param args the command line arguments
004 */
005 public static void main(String[] args) {
006 System.out.println("Hello, world");
007 }
008 }
|
Um das Programm auszuführen, wählen Sie den Menüpunkt
»Ausführen«, gefolgt von »Hauptprojekt ausführen«
oder drücken Sie in der Toolbar auf den Button »Hauptprojekt
ausführen«. Sie können auch einfach [F6]
drücken. Im unteren Bereich der IDE öffnet sich die Ausgabekonsole:
run:
Hello, world
ERSTELLEN ERFOLGREICH (Gesamtzeit: 0 Minuten 0 Sekunden)
Nun wollen wir die main-Methode dokumentieren:
001 public class HelloWorld {
002 /**
003 * Gibt "Hello, world" auf der Konsole aus.
004 *
005 * @param args Kommandozeilenparameter werden ignoriert
006 */
007 public static void main(String[] args) {
008 System.out.println("Hello, world");
009 }
010 }
|
Anders als Eclipse zeigt Netbeans die Dokumentation nicht als Tooltip an. Stattdessen kann man mit »Fenster«, »Anderes«, »Javadoc« im unteren Bereich der IDE ein Fenster öffnen, in dem die jeweils zugehörige Javadoc-Dokumentation angezeigt wird. Um den Javadoc-Kommentar zu sehen, muss man mit der Maus auf die main-Methode klicken oder den Textcursor auf den Methodennamen stellen. Dies funktioniert ebenso wie unter Eclipse für alle Klassen, Methoden etc., deren Quellcode bekannt ist.
Abbildung 3.6: Javadoc-Fenster unter Netbeans
Vervielfachen Sie nun die Ausgabeanweisungen in obigem Programm, indem Sie den Cursor in Zeile 8 setzen und [STRG]+[UMSCHALT]+[CURSORRUNTER] drücken, um die aktuelle Zeile zu kopieren. Weitere Kopien lassen sich erzeugen, indem Sie [STRG]+[UMSCHALT] festhalten und mehrfach [CURSORRUNTER] drücken.
Auch Netbeans besitzt einen integrierten Debugger. Um einen Breakpoint in Zeile 009 zu setzen, klicken Sie am linken Rand des Editors auf die Zeilennummer oder drücken Sie in der gewünschten Zeile [STRG]+[F8]. Eine Zeile mit einem Breakpoint wird durch ein rotes Rechteck markiert. Starten Sie nun das HelloWorld-Programm im Debugger, indem Sie im Menü »Debuggen«, »Hauptprojekt debuggen« auswählen oder indem Sie einfach [STRG]+[F5] drücken. Das Programm läuft bis zum Breakpoint und bleibt dann stehen.
Abbildung 3.7: Netbeans-Debugger
Im Fenster links oben erkennt man den unterbrochenen Thread, der in diesem Fall in Zeile 009 steht; im Editor ist die Zeile grün hervorgehoben. Mit [F8] kann man die jeweils nächste Zeile ausführen, mit [F5] lässt man das Programm bis zum Ende weiterlaufen.
Neben dem Debugger besitzt Netbeans auch einen integrierten Profiler. Mit einem Profiler kann man den Speicherverbrauch der Anwendung analysieren, nach Speicherlöchern suchen oder zu langsamen Code aufspüren. Für eine kleine Beispielsitzung mit dem Profiler wollen wir das folgende Programm verwenden:
001 public class HelloWorld {
002 /**
003 * Erzeugt einen langen String.
004 *
005 * @param args Kommandozeilenparameter werden ignoriert
006 */
007 public static void main(String[] args) {
008 String s = "";
009 for (int i = 0; i < 1000; i++)
010 s += "Hello, world";
011 }
012 }
|
Das Programm verkettet den String »Hello, world« in einer Schleife tausend Mal hintereinander mit sich selbst zu einer langen Zeichenkette. Technisch gesehen verbirgt sich dahinter ein iteratives Kopieren von Zeichen in ein immer größeres Array, das in einer solch langen Schleife relativ viel Speicher verbraucht und eher schlechte Performance-Eigenschaften hat.
Sie können die Profiler-Sitzung starten, indem Sie im Menü »Profiler«, »Hauptprojekt profilen« auswählen.
Abbildung 3.8: Einstellungen zur Profiling-Sitzung
Wählen Sie in diesem Dialog unter »Filter« die Option »Alle Klassen profilen«, denn das Kopieren des Arrays findet in den Standardklassen des JDK statt, nicht in der Hauptklasse unseres Programms. Beginnen Sie die Profiling-Sitzung, indem Sie auf »Ausführen« klicken:
Abbildung 3.9: Ergebnis der Profiling-Sitzung
Man kann erkennen, dass die Anwendung (also die main-Methode) insgesamt 179 Millisekunden lief, was recht viel für so ein einfaches Programm ist. Wir sehen auch, dass die Methode StringBuilder.append einen Anteil von mehr als 70 Prozent an der Gesamtlaufzeit hat, und bekommen so einen ersten Hinweis auf mögliche Optimierungsansätze. Für eine kleine Einführung in den Profiler von NetBeans sollen diese Ausführungen zunächst ausreichen; weitere Informationen zum Profiling von Java-Programmen finden sich in Kapitel 52.
| Titel | Inhalt | Suchen | Index | DOC | Handbuch der Java-Programmierung, 7. Auflage, Addison Wesley, Version 7.0 |
| << | < | > | >> | API | © 1998, 2011 Guido Krüger & Heiko Hansen, http://www.javabuch.de |