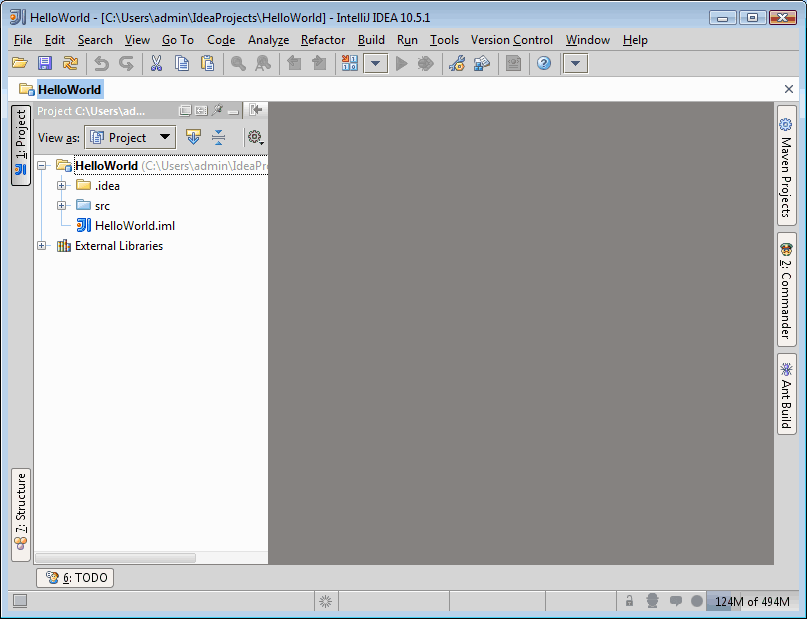
| Titel | Inhalt | Suchen | Index | DOC | Handbuch der Java-Programmierung, 7. Auflage |
| << | < | > | >> | API | Kapitel 3 - Integrierte Entwicklungsumgebungen |
IntelliJ IDEA der tschechischen Firma JetBrains ist eine weitere integrierte Entwicklungsumgebung für Java. Neben der kommerziellen »Ultimate«-Version gibt es mit der »Community«-Edition eine kostenlose Open-Source-Variante. Sie existiert für Windows, Linux und Mac OS X und unterliegt der Apache License 2. Im Gegensatz zu der kostenpflichtigen Ultimate-Variante fehlen ihr die Unterstützung für bestimmte Sprachen und für einige kommerzielle Versionskontrollsysteme wie etwa ClearCase.
Sie können IntelliJ IDEA von der beiliegenden DVD installieren oder die neueste Version von http://www.jetbrains.com/idea herunterladen. Auch IntelliJ IDEA benötigt vor der Installation ein aktuelles JDK. Wenn Sie die Installationsdatei auführen, öffnet sich ein Wizard, der alle nötigen Informationen erfragt und die erforderlichen Schritte für die Installation durchführt. Legen Sie anschließend ein Arbeitsverzeichnis an, in dem die IDE den Sourcecode ablegen soll, z.B. c:\IdeaProjects. Nach der Installation liegt auf dem Desktop ein Icon, mit dessen Hilfe IntelliJ IDEA gestartet werden kann.
Um ein neues Projekt anzulegen, klicken Sie auf »Create new Project«. In dem nun folgenden Wizard vergeben Sie für das Projekt den Namen HelloWorld und geben als Arbeitsverzeichnis c:\IdeaProjects an. Wahlweise können Sie noch ein bestimmtes JDK auswählen, das in diesem Projekt verwendet werden soll. Nach Abschluss des Wizards wird das Projekt erzeugt.
Abbildung 3.10: IntelliJ-IDE nach dem Anlegen des HelloWorld-Projekts
Der Bildschirm ist zweigeteilt. In der linken baumartigen Ansicht sehen Sie das Verzeichnis src, dessen oberste Ebene die Klassen aus dem Default-Package enthält. Legen Sie dort die Klasse HelloWorld an, indem Sie mit der rechten Maustaste auf das src-Verzeichnis klicken. In dem anschließenden Kontextmenü wählen Sie den obersten Punkt »New«, »Java Class« aus. Dadurch wird folgender Klassenrumpf erzeugt:
Legen Sie als Nächstes eine main-Methode an, indem Sie zunächst am Ende von Zeile 008 [ENTER] drücken, um eine neue Zeile einzufügen, dort dann psvm eingeben und [TAB] drücken. Das Kürzel psvm, das für public static void main steht, wird per Codecompletion zu einer leeren main-Methode expandiert:
001 public class HelloWorld {
002 public static void main(String[] args) {
003
004 }
005 }
|
Geben Sie nun in Zeile 003 sout ein und expandieren Sie es auf dieselbe Weise zu System.out.println(). Vollenden Sie den Code, indem Sie den Ausgabetext "Hello, world" ergänzen. Speichern Sie nun das Programm mit [STRG]+[S].
Zwar erlaubt Ihnen IntelliJ IDEA, das Projekt mit [STRG]+[F9]
»per Hand« zu kompilieren. In unserem Beispiel ist das aber
überflüssig, denn wenn man die main-Methode
startet, werden alle erforderlichen Klassen bei Bedarf automatisch
übersetzt. Starten Sie nun das Programm, indem Sie [UMSCHALT]+[F10]
drücken oder im Menü »Run«, »Run« auswählen.
Im unteren Teil des Fensters öffnet sich eine Konsole mit folgendem
Inhalt:
/opt/java6_21/jdk1.6.0_21/bin/java -Didea.launcher.port=7533 -Didea.launcher...
Hello, world
Process finished with exit code 0
Als Nächstes wollen wir die main-Methode mit einem Javadoc-Kommentar versehen. Um den Rumpf des Methodenkommentars zu erzeugen, schreiben Sie /** über die main-Methode und drücken dann [ENTER]:
001 public class HelloWorld {
002 /**
003 *
004 * @param args
005 */
006 public static void main(String[] args) {
007 System.out.println("Hello, world");
008 }
009 }
|
Füllen Sie nun den Kommentar mit Inhalt:
001 public class HelloWorld {
002 /**
003 * Schreibt "Hello, world" auf die Konsole.
004 *
005 * @param args Kommandozeilenparameter werden ignoriert
006 */
007 public static void main(String[] args) {
008 System.out.println("Hello, world");
009 }
010 }
|
Platzieren Sie nun den Textcursor auf dem Wort main und drücken Sie [STRG]+[Q]. Daraufhin erscheint ein Tooltip-Fenster mit dem aufbereiteten Kommentar:
Abbildung 3.11: Javadoc-Kommentare in IntelliJ
Als Nächstes wollen wir das Programm erweitern, um den Debugger auszuprobieren. Wie schon bei den anderen IDEs soll dazu die System.out.println-Zeile mehrfach kopiert werden. Unter IntelliJ IDEA gibt es dazu gleich zwei hilfreiche Tastaturkürzel. Einerseits kopiert [STRG]+[C] die aktuelle Zeile, wenn kein anderer Text markiert ist, und mit [STRG]+[V] kann man den Inhalt dann beliebig oft einfügen. Aber noch einfacher geht es mit dem Tastaturkürzel [STRG]+[D], das Kopieren und Einfügen kombiniert und die aktuelle Zeile gewissermaßen »verdoppelt«.
001 public class HelloWorld {
002 public static void main(String[] args) {
003 System.out.println("Hello, world");
004 System.out.println("Hello, world");
005 System.out.println("Hello, world");
006 System.out.println("Hello, world");
007 System.out.println("Hello, world");
008 }
009 }
|
Ähnlich wie bei Eclipse und Netbeans können Sie durch Klicken auf den linken Rand des Editors einen Breakpoint setzen. Die ausgewählte Zeile wird dann rot markiert und am linken Rand erscheint ein roter Punkt. Sie können das Programm im Debugger starten, indem Sie den Menüpunkt »Run«, »Debug« wählen oder [UMSCHALT]+[F9] drücken. Die Klasse wird dann kompiliert und im unteren Bereich der IDE öffnet sich das Debugger-Fenster. Links unten sehen Sie den Stacktrace des angehaltenen Threads und im Editor ist die Zeile blau hervorgehoben, in der die Programmausführung stehen geblieben ist.
Abbildung 3.12: Der Debugger der IntelliJ-IDE
Mit der Taste [F8] gehen Sie nun schrittweise durch den Code, bis das Programm beendet ist.
| Titel | Inhalt | Suchen | Index | DOC | Handbuch der Java-Programmierung, 7. Auflage, Addison Wesley, Version 7.0 |
| << | < | > | >> | API | © 1998, 2011 Guido Krüger & Heiko Hansen, http://www.javabuch.de |