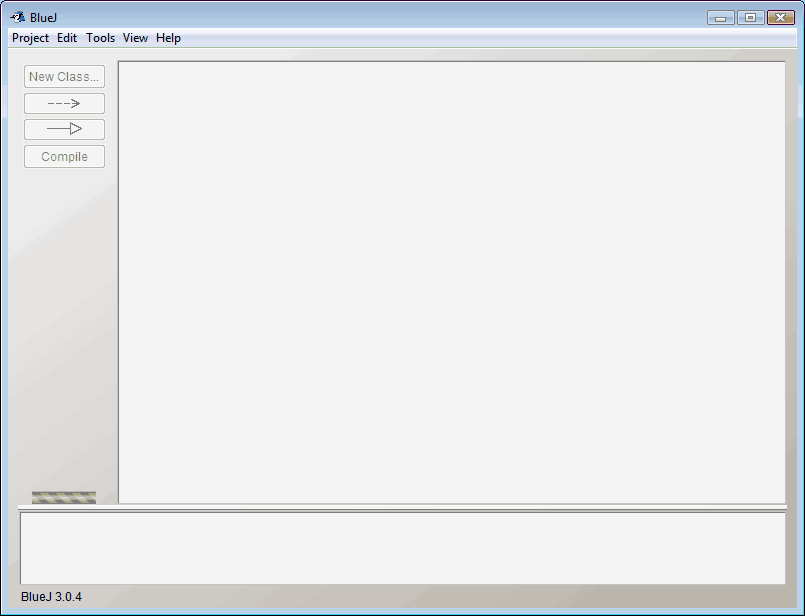
| Titel | Inhalt | Suchen | Index | DOC | Handbuch der Java-Programmierung, 7. Auflage |
| << | < | > | >> | API | Kapitel 3 - Integrierte Entwicklungsumgebungen |
Während Eclipse, Netbeans IDE und IntelliJ IDEA Entwicklungsumgebungen für den professionellen Einsatz sind, wurde BlueJ speziell für den Einstieg in die Objektorientierung und die Sprache Java entwickelt. Sie wird von der Universität Kent und der Universität La Trobe in Melbourne entwickelt. BlueJ ist kostenlos nutzbar und unterliegt der freien GNU General Public License v2. Auch BlueJ selbst wurde in Java entwickelt und ist daher plattformunabhängig. BlueJ steht offiziell für Windows, Linux, Mac OS X und Solaris zur Verfügung. Stellen Sie auch hier vor der Installation sicher, dass ein aktuelles JDK auf Ihrem Rechner vorhanden ist.
Installieren Sie BlueJ von der beiliegenden DVD oder laden Sie sich die neueste Version kostenlos von http://www.bluej.org/download/download.html herunter. Wählen Sie die passende Version für Ihr Betriebssystem, also beispielsweise unter Windows die selbst entpackende exe-Datei, und führen Sie diese aus. Anschließend öffnet sich ein Installations-Wizard, in dem Sie das Installationsverzeichnis eingeben, beispielsweise C:\Programme\BlueJ. Folgen Sie den weiteren Anweisungen des Wizard, um BlueJ zu installieren. Legen Sie anschließend ein Verzeichnis an, in dem die BlueJ-Projekte abgelegt werden sollen, beispielsweise C:\BlueJProjekte. Nach erfolgreicher Installation können Sie BlueJ starten, beispielsweise aus dem Windows-Startmenü heraus.
Abbildung 3.13: BlueJ nach der Installation
Nach dem Start der Anwendung erscheint das dreigeteilte Hauptfenster der Entwicklungsumgebung. Links sehen Sie einige Buttons, mit denen Sie häufig gebrauchte Aktionen auslösen können. Der mittlere Bereich ist der eigentliche Arbeitsbereich und im unteren Bereich werden Sie später die erzeugten Objektinstanzen sehen können. Momentan ist dieser Bereich leer, ebenso wie der Arbeitsbereich.
Als Erstes legen wir unter BlueJ ein neues Projekt an, indem wir den Menüpunkt »Project«, »New Project...« auswählen. In dem anschließenden Dateiauswahldialog wählen Sie Ihr Arbeitsverzeichnis aus, also beispielsweise C:\BlueJProjekte. Legen Sie dann bitte mit Hilfe des Dialogs ein neues Unterverzeichnis mit dem Namen »HelloWorld« an, denn ein BlueJ-Projekt ist zunächst einmal nichts weiter als ein leeres Verzeichnis im Dateisystem.
Im Arbeitsbereich sehen Sie nun ein Symbol, das wie ein Arbeitsblatt aussieht; es steht für die Datei README.TXT. Nach einem Doppelklick öffnet sich ein Texteditor, mit dem Sie nähere Angaben zum Projekt machen können.
Wir wollen nun die Klasse HelloWorld anlegen. Klicken Sie dazu in der linken Buttonleiste auf »New Class...« und geben Sie den Klassennamen HelloWorld ein. Danach befindet sich im Arbeitsbereich ein weiteres Symbol, das die Klasse HelloWorld repräsentiert. Nach einem Doppelklick öffnet sich ein Editor mit einem generierten Klassenrumpf.
Abbildung 3.14: Editor mit generiertem Klassenrumpf
Schreiben Sie bitte den generierten Code etwas um, so dass die Klasse folgendes Aussehen hat, und speichern Sie die Änderungen mit [STRG]+[S]:
001 public class HelloWorld
002 {
003 public void hello(String gruss)
004 {
005 System.out.println(gruss);
006 }
007 }
|
Im Gegensatz zu den bisher vorgestellten IDEs müssen Sie den Code unter BlueJ mit Hilfe des Buttons »Compile« explizit compilieren. Wenn Sie keine Tippfehler gemacht haben, erscheint unten in der Statusbar die Meldung »Class compiled - no syntax errors«.
Als Nächstes wollen wir den Code ausführen. In BlueJ erzeugt man dazu ein Objekt der gewünschten Klasse und ruft an diesem Objekt Methoden auf. Schließen Sie dafür zunächst den Quelltexteditor und klicken Sie mit der rechten Maustaste auf das Symbol der HelloWorld-Klasse. Im Kontextmenü wählen Sie den oberen Menüpunkt »new HelloWorld()« und vergeben dann einen Variablennamen, unter dem das neu angelegte Objekt abgelegt werden soll. Als Beispiel bietet sich etwa helloworld an.
Im unteren Bereich der IDE erscheint ein rotes Symbol, das das neu erzeugte HelloWorld-Objekt repräsentiert und an dem wir die hello-Methode aufrufen wollen. Öffnen Sie dazu das Kontextmenü des Objekts und wählen Sie void hello(String gruss). BlueJ erkennt, dass die Methode einen Parameter vom Typ String benötigt, und fordert Sie auf, diesen anzugeben. Schreiben Sie in das Textfeld des Dialogs "Hello, world" und drücken Sie [ENTER] (die Anführungszeichen bitte nicht vergessen!).
Abbildung 3.15: Aufruf der hello-Methode
Nun wird die Methode ausgeführt und es öffnet sich ein Konsolen-Fenster,
in dem die Ausgabe angezeigt wird:
Hello, world
Als Nächstes öffnen wir wieder den Quelltexteditor und dokumentieren die hello-Methode wie folgt:
001 public class HelloWorld
002 {
003 /**
004 * Gibt einen Gruss auf der Konsole aus.
005 *
006 * @param gruss ein Gruss
007 */
008 public void hello(String gruss)
009 {
010 System.out.println(gruss);
011 }
012 }
|
Wählen Sie nun im Menü »Tools«, »Project Documentation«, um die Dokumentation der Klasse zu erstellen und anzuzeigen. Alternativ können Sie auch in der Dropdown-Liste des Quelltexteditors rechts oben von »Source Code« auf »Documentation« umschalten.
Abbildung 3.16: Javadoc-Darstellung in BlueJ
Wie bei den anderen IDEs wollen wir den Code nun im integrierten Debugger ausführen. Wir erweitern auch hier unsere Beispielklasse, indem wir den Inhalt der hello-Methode mehrfach kopieren. In BlueJ bewegt man den Cursor dazu auf die Zeile, die man kopieren möchte und drückt [F2], um sie in die Zwischenablage zu kopieren. Drücken Sie anschließend mehrfach [F3], um den Inhalt der Zwischenablage einzufügen. Der Code sieht nun wie folgt aus:
Speichern und compilieren Sie die Änderungen nun wie oben beschrieben. Gehen Sie anschließend mit dem Textcursor in Zeile 011 und drücken Sie [STRG]+[B]. Damit setzen Sie einen Breakpoint, der am linken Rand des Editors als kleines Stoppschild dargestellt wird. Im Hauptfenster können Sie sehen, dass die Objektinstanz verschwunden ist, weil der Code der Klasse geändert wurde.
Erzeugen Sie also wie oben beschrieben ein neues Objekt. Rufen Sie an dem Objekt dann wieder die Methode hello auf, geben Sie ihr einen sinnvollen Parameter mit. Kurze Zeit später bleibt das Programm am Breakpoint stehen. In BlueJ führt man das Programm also automatisch im Debugger aus, sobald ein Breakpoint gesetzt ist. Nun öffnet sich ein neues Fenster, in dem Sie den angehaltenen Thread sehen können, ebenso wie den Zustand des Objekts. Im Quelltexteditor ist die Zeile, in der der Debugger stehen geblieben ist, farblich hervorgehoben. Drücken Sie im Debugger-Fenster auf »Step«, um die nächste Zeile auszuführen, und wiederholen Sie den Vorgang, bis das Programm durchgelaufen ist.
Abbildung 3.17: Debugger-Fenster in BlueJ
Um tiefer in diese Entwicklungsumgebung einzusteigen, können Sie das ausführliche Tutorial von den Entwicklern der IDE konsultieren. Es befindet sich unter http://www.bluej.org/tutorial/blueJ-tutorial-deutsch.pdf.
| Titel | Inhalt | Suchen | Index | DOC | Handbuch der Java-Programmierung, 7. Auflage, Addison Wesley, Version 7.0 |
| << | < | > | >> | API | © 1998, 2011 Guido Krüger & Heiko Hansen, http://www.javabuch.de |